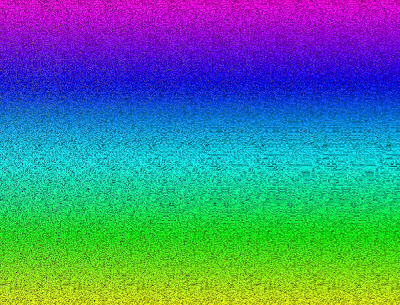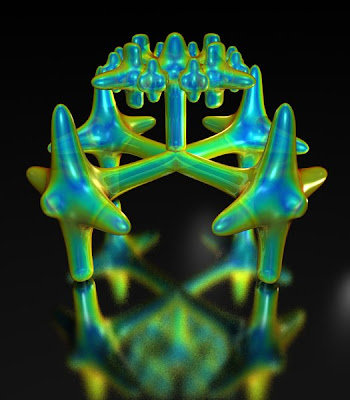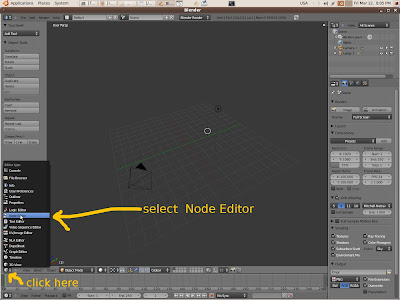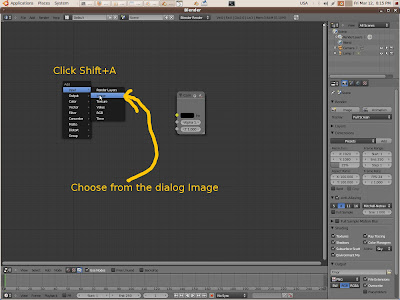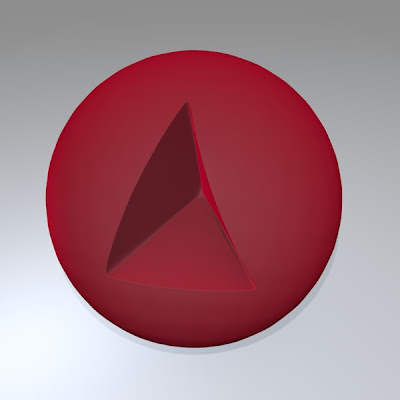
Hi!
Here is new post about Blender. As you know, there is no more retopo tool in new version of blender. Or it has some another way of how it function.
I'll explain it with simple example of creating sphere with triangle hole on it.
1. Create sphere and subdivide it once (switch to edit mode - tab, then A to select everything, and press Subdivide on the Mesh Tools panel )
2.Then switch to Object mode deselect Sphere and create Plane. Select to vertexes and press
Alt M 3 to make triangle from it. Yoll have something like image below

3.Subdivade triangle one time.
4.In the menu select Snap during transform, Face, Active, Project vertices on the surface of the other object. See image below.

5. Delete fill of your tringle. Rotate camera to have view you need. And now click on any of the drag instrument axis of objext

Yo'll have something like on image below

6.Now select sphere & triangle and press Ctrl+J to join them. Switch to edit mode and delete
vertexes inside of triangle.

Now is the tricky part. You have to join vertixes of triangle and sphere and create faces (select for or 3 vertexes and press F) . You can also merge some vertixes with Alt+M. With that you of course destroy topology , but if you'll have more vertexes in triangle and sphere at the beginning you'll have better result. For this tutorial it is not so important.

Smooth your sphere.